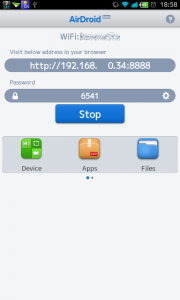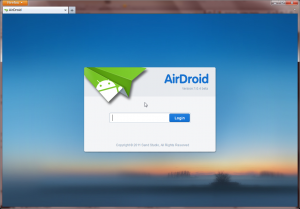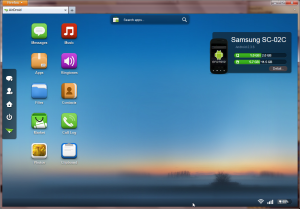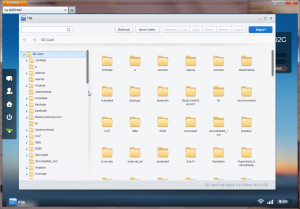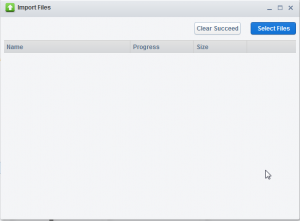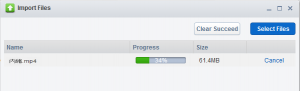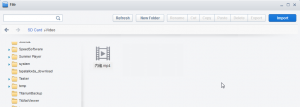*********************************************************
「FONルータを無線LAN親機として使う方法。」 を追加しました。
FONサービスを無効にして、ブリッジモードとして利用可能です。
*********************************************************
なんか最近こんな感じのタイトルの記事が多いですが、
流行りですかね・・・。
10個くらい上げたかったけど、大して書ける内容がありませんでした。
でも、知っておいて損はないと思います。(多分)
(FON自体を否定してるわけではないです。
■犯罪の踏み台に使われる可能性がある事
自宅にFONルーターを設置した場合は、そのFONを使った通信は、
全て自分が契約したプロバイダーを通る事になります。
ここで問題になるのが
「プロバイダーは、FON経由の通信か、普通の通信かがわからない」
という事です。
例えば、FON経由で知らない誰かが殺人予告でもしようものなら、
まずは、「プロバイダーを契約している人が真っ先に被疑者になる」
という事。
説明すれば、最終的にはFON側での調査になるでしょうが、
最初は「理由もなく疑われる」という事です。
突然、警察から連絡が来ても構わない!という人以外は、
自宅用にFONルーターを使ってはイケマセン。
■無線LANでの通信がダダ漏れである事
これは、FON_FREE_INTERNETを使っている場合の話。
FONユーザー向けのIDである FON_FREE_INTERNET は、
暗号化が全くされていません。
これは、自宅から周囲 数m~数百m に受信し放題な電波を
垂れ流している事を意味します。
最近では、USB無線LANにこういった通信を受信する為の
ソフトウェアを付けたセットが安く売られています。
また、そんなものを使わなくても、個人で少しの知識があれば、
誰でも簡単に、暗号化されていない無線LANの電波を収集する事が
可能です。
以上より・・・
自宅で「FON_FREE_INTERNET」を使ってる人は、今すぐ「My Place」へ
切り替えてください。
My Placeのパスワードは、fonルーターの背面に 、
WPA key(ASCII): xxxxxxxxxxx という感じで書いてあります。
という事です。
■FONの登録をせずにもアクセスが出来てしまう事
これは、知らない人が多いかもしれません。
FONルーターには、ホワイトリストが設定されていて、
一部のサイトは、FONの登録をしなくても無条件でアクセスが可能です。
その中にはYouTubeも含まれていて、なんとアップロードも可能です。
(2010年時点の確認。
#色々と駆使すれば、gmailを取得して動画のアプロードを完全匿名で
#行うことが不可能ではないかもしれません。(試してないので可否不明
少なくとも、FONユーザー以外でも一部のサイトに対しては、
無制限にアクセス可能である事を、認識する必要があります。
~~~~~~~~~~~~~
ここまでで、どれだけFONルーターが危ない代物か理解頂けたでしょうか。
iPhoneの購入時にもらって、そのまま付けてる人も多いと思います。
ソフトバンクWi-Fiスポットに入ってれば、FONルーターの設定を
しなくても、スタバなどでの公衆無線LANは使うことが出来ます。
FONルーターなんて捨ててしまって、新しい無線LANルーターを買う事を
強くおすすめします。
(捨てて良いものかは、ルーター貰った時の約款を確認しましょう。。
⇒FONサービスを無効にして、ブリッジモードとして使いましょう。
「FONルータを無線LAN親機として使う方法。」 に書きました。
【合わせて読んでおくと良いもの】
安全な無線LANの利用@総務省
http://www.soumu.go.jp/main_sosiki/joho_tsusin/security/j_enduser/ippan06.htm
FONまとめwiki ? FONとは
http://fon-wiki.maniado.com/index.php?FrontPage#jdbb0e11
草の根無線LAN「FON」のセキュリティ問題は解決できるか
http://itpro.nikkeibp.co.jp/article/OPINION/20070531/273100/
■タグ
fonルータ、fon 危険、セキュリティー、
fonルーターを親機として使う。
■広告