これまでは、Twitterと2chをメインに情報をやり取りしていましたが、
ここ数ヶ月規制されっぱなしでどうしようもなくなったので、新しく、
気軽に情報共有出来るフォーラムを作成してみました。
kernel & Custom ROM フォーラム http://android.slateblue.tk
基本的にゲストの書き込みも可能にしてあります。
まだ作りたてで何も決まっていないですが、興味ある方は、
登録してみて下さいな。
これまでは、Twitterと2chをメインに情報をやり取りしていましたが、
ここ数ヶ月規制されっぱなしでどうしようもなくなったので、新しく、
気軽に情報共有出来るフォーラムを作成してみました。
kernel & Custom ROM フォーラム http://android.slateblue.tk
基本的にゲストの書き込みも可能にしてあります。
まだ作りたてで何も決まっていないですが、興味ある方は、
登録してみて下さいな。
最近、「galaxy s2 debian インストール」などの keywordで
検索されて来られる方がいるようなので少しだけメモを残しておきます。
Android端末でarm系CPUを使っていて、且つ、root取れる機種なら
どの端末でも多分出来ると思います。
やり方は以下のXDA通りです。
[chroot] BT5 chroot scripts - xda-developers
http://forum.xda-developers.com/showthread.php?t=1509926
arm対応のカーネルイメージを、loopマウントして、chrootして使います。
chroot環境なので制限はありますが、殆どなんでも出来ます。
イメージファイルを作れれば、応用してDebianやUbuntuでも行けると思います。
自作動画やら、わけあり動画やら・・を、スマートフォンにスマートに取り込む方法のメモです。
今回は、AirDroidを使用。
AirDroid - Android マーケット
https://market.android.com/details?id=com.sand.airdroid
これPCとの連携機能が凄い便利です。
写真の一括保存も出来るので、オススメ致します。
~~~~~~~~~~~~~~~~~
■動画の取り込みメモ
1.スマートフォン上で、airdroid を起動します
2. パソコンのbrowserからアクセスする。
アプリを起動すると、http://のアドレスが表示されるので、
それをアドレスバーに入力するとアクセスが出来ます。
(例では、http://192.168.0.34:8888 )
上の画面が表示されたら、アプリ上に表示されたパスワードを、
入れると、スマートフォンのホーム画面と同じような画面が、
出てきます。(パスワードは、起動毎にランダムです。)
ここまで来たら後は、アイコンクリックしたり触っていけば、
すぐに出来ることがわかると思います。
3. ファイルを起動
まだ動画のサポートがないので、今回はFilesから手動で入れます。
Filesアイコンをクリックすると、スマートフォン上のSDカードの
中身が表示されます。
動画を入れる場合は、『video』フォルダをクリックします。
(フォルダがない場合は、New Folderから作成します)
ファイルを入れるフォルダを選択したら、右上の Import ボタンを
押すと、ファイルのアップロード用の窓が開きます。
Import Filesの窓が開いたら、 Select Files ボタンを押して、
スマートフォンに送りたい動画を開くとアップロードが始まります。
アップロードが終わったら完了です。
動画なら、スマートフォンのギャラリーアプリを開くと
自動的に追加されてると思います。
もしかしたら日本語ファイル名は、上手く入らないかもしれません。
その場合は、ファイル名を英語表記に変更して試して下さい。
■その他メモ
■Galaxy S2の人向けメモ
microSDカードは、external_sdフォルダの下に入ってます。
もし、microSD側にデータを入れたい場合は、以下のフォルダに
入れると入ります。
SD Card > external_sd > 入れたいフォルダ
また、この仕様の為、Airdroid上の空き容量が正しく表示されません。
(表示されているSDカードの空き容量は、端末内部のデータ領域の空き容量になります。)
他の使い方とか、ご質問があれば簡単な内容であれば答えれると思うので、
何かあればコメント欄にどうぞ。

超簡易的、Galaxy S2 カーネルbuildメモ
◯Ubuntuのインストール
◯Sourcery G++ Lite のインストール (ARM processors>EABI用をチョイス)
1. *.binに実行権限をつける
2. $ sudo dpkg-reconfigure -plow dash でいいえ # dashを使わない
3. 実行(端末ウィンドウにDrop&Drugでもなんでも
Wizerdに従ってインストール
◯ PATHを通して正常にインストールされたか確認
$ PATH=$HOME/CodeSourcery/Sourcery_G++_Lite/bin:$PATH
$ export PATH
$ arm-none-eabi-g++ を実行して下記表示になればPATHはOK
arm-none-eabi-g++: no input files
このPATHがクロスコンパイルのパスになる。
◯ 必要なファイルをインストール
$ sudo apt-get update
$ sudo apt-get install lzop
$ sudo apt-get install lzma
$ sudo apt-get install git
◯カーネル職人さんのgithubからクローンしてくる
カーネル職人に感謝をしつつクローン。
$ git clone git://xxx.xxx.xxx/xx.git/
◯各職人のbuildスクリプトを編集・実行して完了
あとはダウンロードしてきたパスに入って、これも感謝しつつ、
build用のシェルをチェック。
CROSS compilerのパスをSourceryのパスに置き換えて、実行。
エラーなく終われば無事完了。
zImageをAuto-signするなり、tarで纏めてOdinで焼くなりすれば、
メデタシメデタシ。
※2011/12/19 更新
以前は、SplashIDを使ってiPhoneとPCを同期してましたが、
Android版のSplashIDを買うのに悩んだ挙句、新しい仕組みを
導入してみたので、メモしておきます。
テーマは、PCとAndroidの自動同期です。
【PC側の設定】
~~~~~~~~~~~~~~~~~~~~~~~~~~~
以下の内容は、2.X使う場合。1.xならkdbファイルを直接いじれるので、
そこまで心配する必要はないはずです。
~~~~~~~~~~~~~~~~~~~~~~~~~~~
【KeePassでのkdbファイルの同時エクスポート設定】
Android版のkeepassアプリは、kdbファイルのみエントリーの編集が出来ます。
また、PCのKeepass アプリは、2.xだと保存ファイルの形式がkdbxファイルとなります。
閲覧専用として使ってもよいのですが、それでは非常に不便なので、
一工夫して、編集可能なkdbファイルをエクスポートする方法を導入します。
この方法については、ru_426 さんのBlogエントリーが非常に分り易く、
書いてあります。
KeePass で kdbx と kdb を同時に保存する方法
http://system-r.homelinux.com/wp/web/2011/01/273.html
Dropboxとの同期を考慮するとこんな感じの設定になるでしょうか。
▼Eventタブ
File/URL - Comparison : Equals
File/URL - Filter : Dropboxの保存パスXXX.kdbx
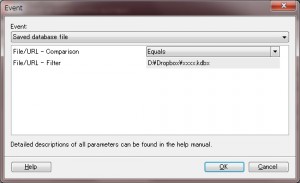
▼Actionタブ
File/URL : Dropboxの保存パスXXX.kdb
File format : KeePass KDB (1.x)
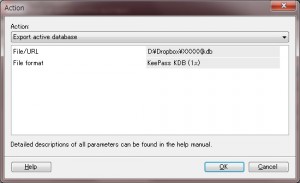
【Android側の設定】
- Dropbox https://market.android.com/details?id=com.dropbox.android
- Dropsync https://market.android.com/details?id=com.ttxapps.dropsync
- KeePassDroid https://market.android.com/details?id=com.android.keepass
KeePassDroidで開くか選択の画面が出るので、そのままKeePassDroidで開く
パスワードを入れると、PCで保存した内容と同じものが見られる筈です。
Sync元:Dropboxの同期フォルダ(/mnt/sdcard/dropbox/keepass等)
Sync先:Dropbox上のkeepassファイルが保存されているフォルダをSelect
Dropsyncの設定画面でSyncを行うとDropboxと同期がされます。
AndroidとDropboxの同期は、Dropsyncの設定で自動同期をする間隔が、
設定出来るのでこれにあわせて自動同期されます。
【今回のポイント】
・PC側-Dropbox側の同期はDropboxアプリだけで簡単に行える。
・Android上でエントリーを編集するためには、Keepassアプリ上で、
kdbファイルを保存する設定(トリガー)が必要。
※1.x系なら必要ないです。
・Android上でのファイルの同期は、Dropsyncアプリで行えるので、
これを使用する。
・Dropsyncはconflictすると、ファイルを上書きせずにコピーを
保存してくれるので、便利(たまにチェックして整理する必要はありそう)
・今回は全て無料で行えるが、最初の設定が若干骨が折れるのが難点・・・。