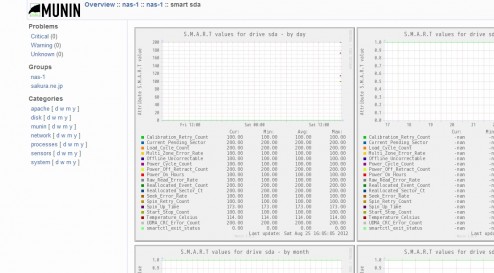ReadyNAS Duo V2に、munin-nodeを入れたのでその時のメモです。
■ 前提条件 ■
・既に動作しているmuninサーバーがいる事。
・今回は、WAN越しに外部のmuninサーバーから監視する方向。
■ 構築メモ ■
【apt-getでNASにmunin-nodeを入れる】
$ apt-get munin-node
【munin-node.conf を編集】
host_name nas-1 # host名を入れる
allow ^127\.0\.0\.1$
allow ^49\.212\.174\.198$ # 例では、さくらVPSからのアクセスを許可。
⇒allowは最初localhostだけの記載なので、他のサーバーのmuninから
アクセスさせる場合は、行を追加する。
【pluginの設定】
うちの場合はこれ位。
root@nas-400d1b:~# ls -l /etc/munin/plugins/
total 0
lrwxrwxrwx 1 root root 28 2012-08-25 14:37 cpu -> /usr/share/munin/plugins/cpu
lrwxrwxrwx 1 root root 27 2012-08-25 14:37 df -> /usr/share/munin/plugins/df
lrwxrwxrwx 1 root root 41 2012-08-25 14:37 hddtemp_smartctl -> /usr/share/munin/plugins/hddtemp_smartctl
lrwxrwxrwx 1 root root 28 2012-08-25 14:37 if_eth0 -> /usr/share/munin/plugins/if_
lrwxrwxrwx 1 root root 31 2012-08-25 14:37 iostat -> /usr/share/munin/plugins/iostat
lrwxrwxrwx 1 root root 31 2012-08-25 14:37 memory -> /usr/share/munin/plugins/memory
lrwxrwxrwx 1 root root 31 2012-08-25 15:40 smart_sda -> /usr/share/munin/plugins/smart_
lrwxrwxrwx 1 root root 31 2012-08-25 14:37 uptime -> /usr/share/munin/plugins/uptime
lrwxrwxrwx 1 root root 30 2012-08-25 14:37 users -> /usr/share/munin/plugins/users
smartの値をグラフ化させる場合は、「env.smartargs -d sat」を設定しておく。
root@nas-400d1b:~# cat /etc/munin/plugin-conf.d/smart_
[smart_*]
user root
[smart_sda]
env.smartargs -d sat
【munin-nodeの再起動】
エラーが出なければOK
root@nas-400d1b:~# /etc/init.d/munin-node restart
Stopping Munin-Node: done.
Starting Munin-Node: done.
【muninサーバー側の設定】
/etc/opt/munin/munin.conf にmunin-nodeの設定を追加するだけ。
今回は、自宅の回線が「nas-1.dyndns.info」を想定。
------------------------------------------------------
[nas-1]
address nas-1.dyndns.info # アドレスは適当です。
------------------------------------------------------
これで設定は終了。ルーターのポートを空けてポート番号4949への
アクセスをReadynasへ転送します。
muninユーザーでcronを手動実行して正常に新しく設定したnodeの
グラフが作成されれば完了です。
# su - munin --shell=/opt/munin/bin/munin-cron