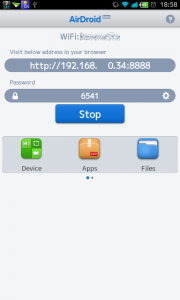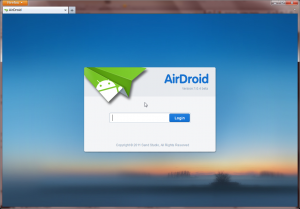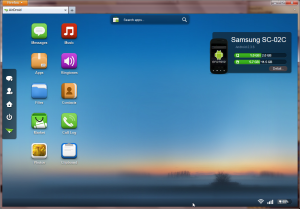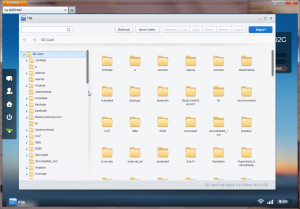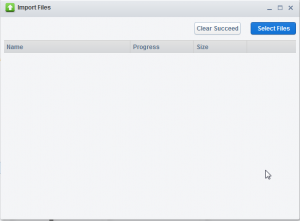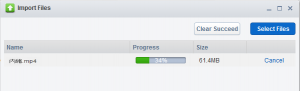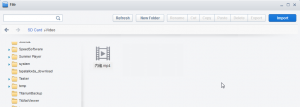自作動画やら、わけあり動画やら・・を、スマートフォンにスマートに取り込む方法のメモです。
今回は、AirDroidを使用。
AirDroid - Android マーケット
https://market.android.com/details?id=com.sand.airdroid
これPCとの連携機能が凄い便利です。
写真の一括保存も出来るので、オススメ致します。
~~~~~~~~~~~~~~~~~
■動画の取り込みメモ
1.スマートフォン上で、airdroid を起動します
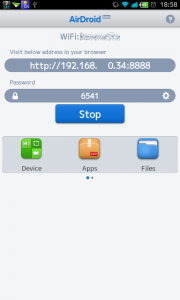
2. パソコンのbrowserからアクセスする。
アプリを起動すると、http://のアドレスが表示されるので、
それをアドレスバーに入力するとアクセスが出来ます。
(例では、http://192.168.0.34:8888 )
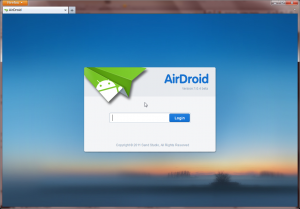
上の画面が表示されたら、アプリ上に表示されたパスワードを、
入れると、スマートフォンのホーム画面と同じような画面が、
出てきます。(パスワードは、起動毎にランダムです。)
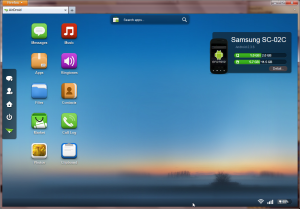
ここまで来たら後は、アイコンクリックしたり触っていけば、
すぐに出来ることがわかると思います。
3. ファイルを起動
まだ動画のサポートがないので、今回はFilesから手動で入れます。
Filesアイコンをクリックすると、スマートフォン上のSDカードの
中身が表示されます。
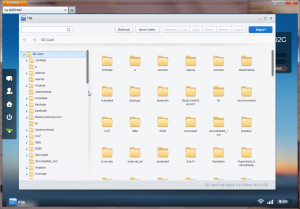
動画を入れる場合は、『video』フォルダをクリックします。
(フォルダがない場合は、New Folderから作成します)
ファイルを入れるフォルダを選択したら、右上の Import ボタンを
押すと、ファイルのアップロード用の窓が開きます。
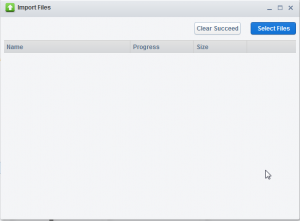
Import Filesの窓が開いたら、 Select Files ボタンを押して、
スマートフォンに送りたい動画を開くとアップロードが始まります。
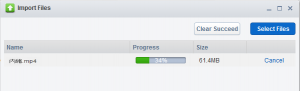
アップロードが終わったら完了です。
動画なら、スマートフォンのギャラリーアプリを開くと
自動的に追加されてると思います。
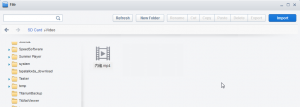
もしかしたら日本語ファイル名は、上手く入らないかもしれません。
その場合は、ファイル名を英語表記に変更して試して下さい。
■その他メモ
- 音楽を入れる場合は、Musicアイコンをクリックして、 Import ボタンから、
入れることが出来ます。
- Photos のアイコンから、スマートフォンで撮った写真が見られます。
- Photosのウィンドウから、写真を選択(複数化)して、Export を押すと、
写真をパソコンに取り込む事が出来ます。
■Galaxy S2の人向けメモ
microSDカードは、external_sdフォルダの下に入ってます。
もし、microSD側にデータを入れたい場合は、以下のフォルダに
入れると入ります。
SD Card > external_sd > 入れたいフォルダ
また、この仕様の為、Airdroid上の空き容量が正しく表示されません。
(表示されているSDカードの空き容量は、端末内部のデータ領域の空き容量になります。)
他の使い方とか、ご質問があれば簡単な内容であれば答えれると思うので、
何かあればコメント欄にどうぞ。